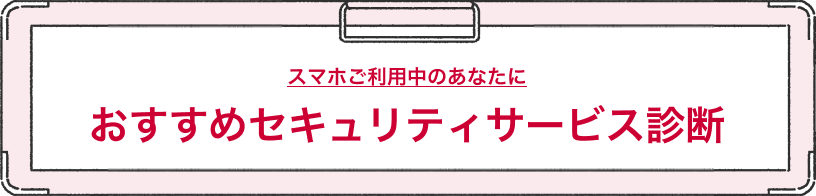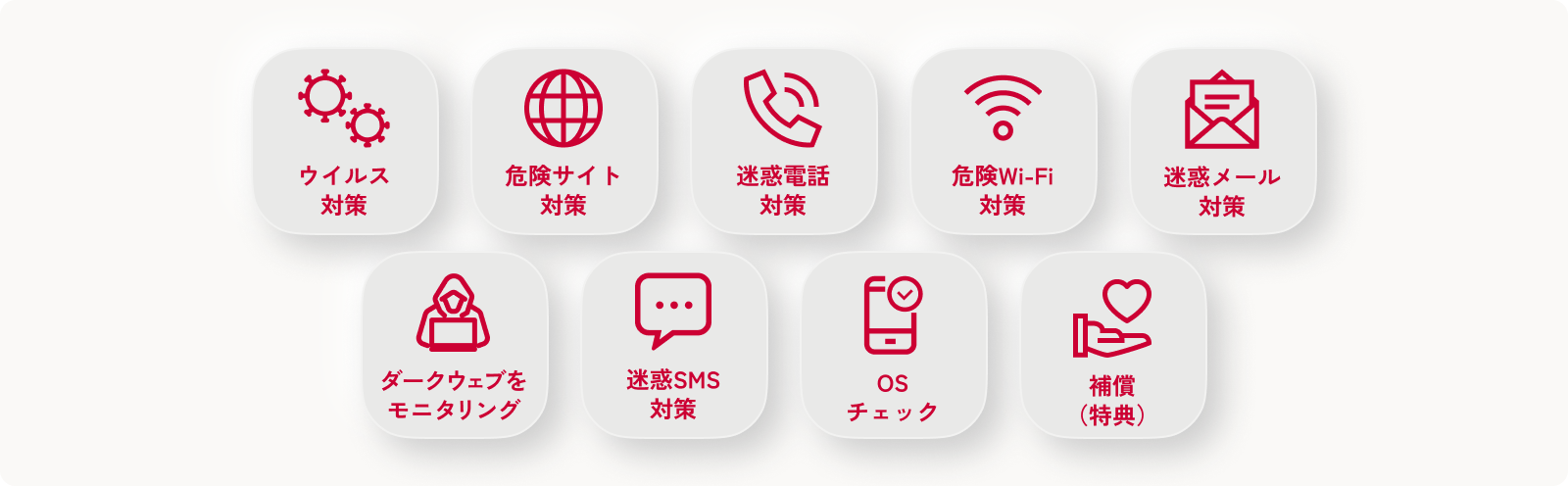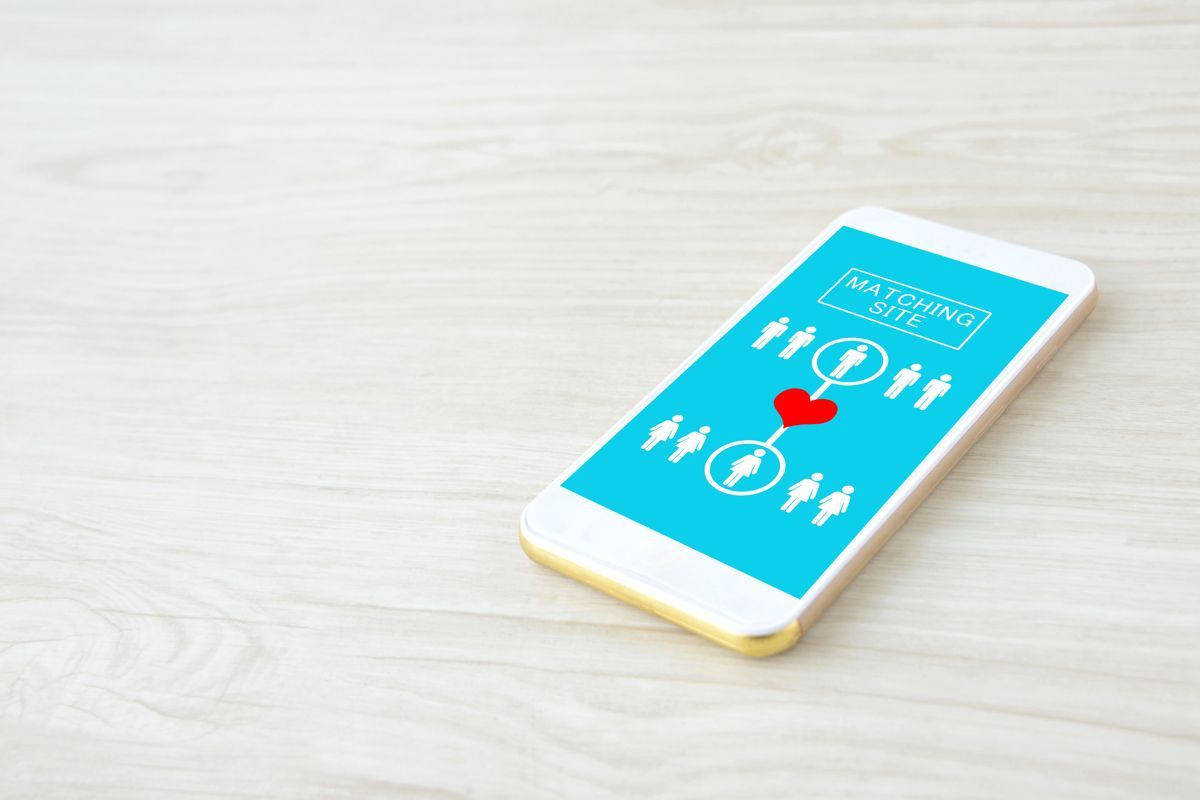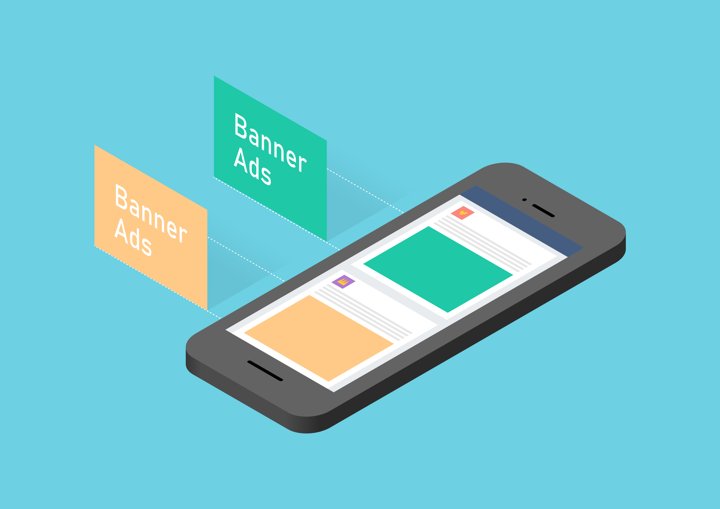ファイアウォールを無効にする方法をOS別に紹介|リスクも解説

ファイアウォールは、私たちのパソコンを脅威から守るための大切な仕組みです。しかし、パソコンに問題が生じているなど、無効にせざるをえない場面もあります。
しかし、ファイアウォールを無効にしたままパソコンを使い続けるのは危険です。本記事では、ファイアウォールを無効にする方法をOS別に解説しつつ、そのリスクについてもご紹介します。一時的に無効にする方法もOS別に紹介します。
ファイアウォールの設定でお悩みの方、セキュリティがきちんと守られているか不安な方は、ぜひ最後までご覧ください。
目次
ファイアウォールとは

ファイアウォールとは、内部ネットワークとインターネットとの間に設置される、情報セキュリティ対策の仕組みです。WindowsやMacのパソコンであれば、標準でファイアウォール機能を使えます。
「ファイアーウォール」と呼ばれることもありますが、2つの言葉は、いずれも同じものを指します。「firewall」の「fire」となる部分を日本語でどう読むかだけの違いです。
ファイアウォールの役割
ファイアウォールには、外部からの不正アクセスやサイバー攻撃から、内部ネットワークや端末を保護する役割があります。外部とやりとりするデータを監視し、場合によっては接続を拒否することで、パソコンを脅威から守ります。
普段パソコンを使うときには、ファイアウォールを有効にしておくべきです。しかし、ファイアウォールを無効化する場面もあります。
ファイアウォールを無効化するのはどんなとき?
ソフトウェアによっては、インストールを進めるときにファイアウォールの無効化を要求するものがあります。これはファイアウォールが有効な状態でソフトウェアをインストールしようとした際に、不正な通信としてブロックするためです。
通信をブロックされてしまうと、インストールや更新が正常に進まない可能性があります。信頼できるソフトウェアをインストールする場合にファイアウォールが機能するのであれば、一時的に無効化することも検討する必要があるでしょう。
ファイアウォールを無効にするリスクとは

ファイアウォールを無効化すると、下記のようなリスクが高まってしまいます。
- 個人情報の漏洩リスク
- 第三者に乗っ取られるリスク
それぞれのリスクについて詳しく解説します。
個人情報の漏洩リスクが高くなる
ソフトウェアのインストール時などは、ファイアウォールを一時的に無効化する場合があります。しかし、無効にしたままパソコンを使い続けると、外部からの脅威を防止する機能が働かず、さまざまなリスクが生じます。たとえば不正アクセスによって、クレジットカードなどの個人情報や、企業の顧客・機密情報が漏洩するリスクが想定されます。
そのため、普段パソコンを使う際はファイアウォールを有効にしておきましょう。やむをえず無効化させる必要があるときは、後述する手順を参考にしてください。
第三者に乗っ取られるリスクが高くなる
不正アクセスやサイバー攻撃などにより、端末のパスワードを盗取される可能性があります。情報を盗み取られてしまうと、第三者による乗っ取りのリスクが高まるため、注意が必要です。
乗っ取りの被害に遭うとパソコンを不正に利用されたり、遠隔操作によってプライバシーを侵害される危険性もあります。
ファイアウォールを無効にする方法
先ほど説明したように、リスクを承知の上で、ファイアウォールを一時的に無効化したい場合もあるでしょう。
ここではファイアウォールを無効にする方法を解説します。ただし、セキュリティの観点から無効にする必要性がなくなり次第、改めて有効に設定することを忘れないようにしてください。
Windowsの場合
Windowsの場合、次のような手順でファイアウォールを無効化できます。
- [スタートボタン](Windowsマークアイコン)をクリックする。
- メニューから[設定]を選び、サイドバーから[プライバシーとセキュリティ]を開く。
- 画面が切り替わったら[Windows セキュリティ]を選び、サイドバーで[ファイアウォールとネットワーク保護]をクリックする。
- 新しいウィンドウが表示されたら、使用しているネットワークプロファイルを選択します。
- 「Microsoft Defender ファイアウォール」の下にあるスイッチを、[ON]から[OFF]に切り替えます。
Macの場合
Macのファイアウォールを無効にするには、下の手順で設定してください。
- 画面左上にあるAppleのロゴマークからアップルメニューを開き、[システム設定]を選ぶ。
- サイドバーで[ネットワーク]をクリックする。
- [ファイアウォール]をクリックして、[ON]から[OFF]に切り替える。
ファイアウォール以外のセキュリティ対策
先ほど説明したとおり、ファイアウォールを無効化するとリスクがあります。普段パソコンを使用する際は、ファイアウォールを有効にしておきましょう。
その上で、ファイアウォール以外のセキュリティ対策もしておくと、よりあんしんです。ここでは、以下のセキュリティ対策を紹介します。
- OSやソフトウェアを最新の状態に保つ
- 怪しいメールに記載されたURLにアクセスしない
- セキュリティ対策サービスを活用する
安全な環境でパソコンを使うために、これから説明する対策を取り入れるようおすすめします。
OSやソフトウェアを最新の状態に保つ
OSやソフトウェアの提供元はシステムに脆弱性が発見されると、脆弱性を改善する「更新プログラム」や「修正パッチ(セキュリティパッチ、バグや不具合を改善するデータのこと)」を配布します。
更新や修正をしっかりと反映させ、OSやソフトウェアを最新の状態に保てば、セキュリティリスクを軽減することが可能です。
仮にOSやソフトウェアを未更新の状態のままで利用していると、脆弱性を狙ったサイバー攻撃や不正アクセスの危険性が高まります。リスクを減らすために、常に最新の状態に更新することが大切です。
怪しいメールに記載のURLにアクセスしない
怪しいメールに記載されたURLにアクセスすると、個人情報などの詐取を目的とした偽サイトへ誘導されてしまう場合があります。このような怪しいメールはユーザーの不安を煽り、偽サイトへのアクセスを促しますが、少しでも不審な点がある場合は不用意にアクセスしないことが重要です。
不審なメールは、次のような特徴で見分けられる場合があります。
- メールの本文に不自然な日本語が使われている
- メールアドレスが、公式のアドレスに似せた不自然な文字列になっている
不自然なメールアドレスとして、小文字の「l(エル)」を、大文字の「I(アイ)」や「1」に変えているといった例があります。
ただし最近は不審なメールも精巧につくられており、本物と偽物との区別が難しくなっています。そのため、知っている企業やサービスから本物のようなメールが届いたとしても、安易に開封せず、公式サイトで情報を確認したり、正規の窓口に問い合わせることが大切です。
セキュリティ対策サービスを活用する
セキュリティ対策サービスを活用し、さまざまなセキュリティリスクに備えておくことも大切です。標準的なファイアウォールだけでは、すべての攻撃を防ぎきれません。
セキュリティ対策としては、ドコモの「あんしんセキュリティ トータルプラン」の「PC向けセキュリティ対策」機能がおすすめです。標準搭載されているファイアウォールと併用することで、さらにセキュリティを強固にし、さまざまな脅威からパソコン(Windows、Mac)を保護することができます。たとえば、コンピューターウイルス、スパイウェア、ネット詐欺、不正アクセスといった脅威への対策が可能です。
「あんしんセキュリティ トータルプラン」の「PC向けセキュリティ対策」機能について
*ドコモ回線をお持ちの方がご契約いただけます。ご利用のスマートフォン・タブレットがあんしんセキュリティアプリの対応機種かどうか確認の上、お申込みください。
まとめ
ソフトウェアをインストールするときなどは、ファイアウォールを一時的に無効化する必要があります。しかし、ファイアウォールを無効にし続けると外部通信からの脅威を防止できず、大きなリスクが生じます。
そのため普段パソコンを使う際は、ファイアウォールを有効にしておきましょう。やむをえず無効化させる必要があるときは、本記事で紹介した手順を参考にしてください。
また、ファイアウォールに加えて、セキュリティ対策サービスなどを活用することで、より安全な環境を構築できます。お使いのパソコンのセキュリティをより強固にしたい方は、ぜひ導入をご検討ください。