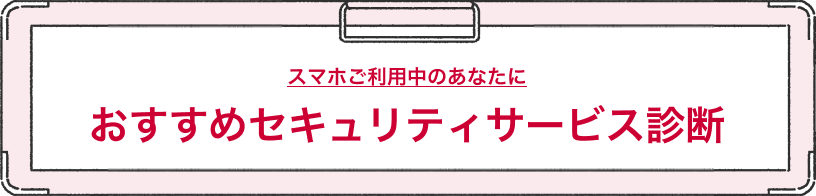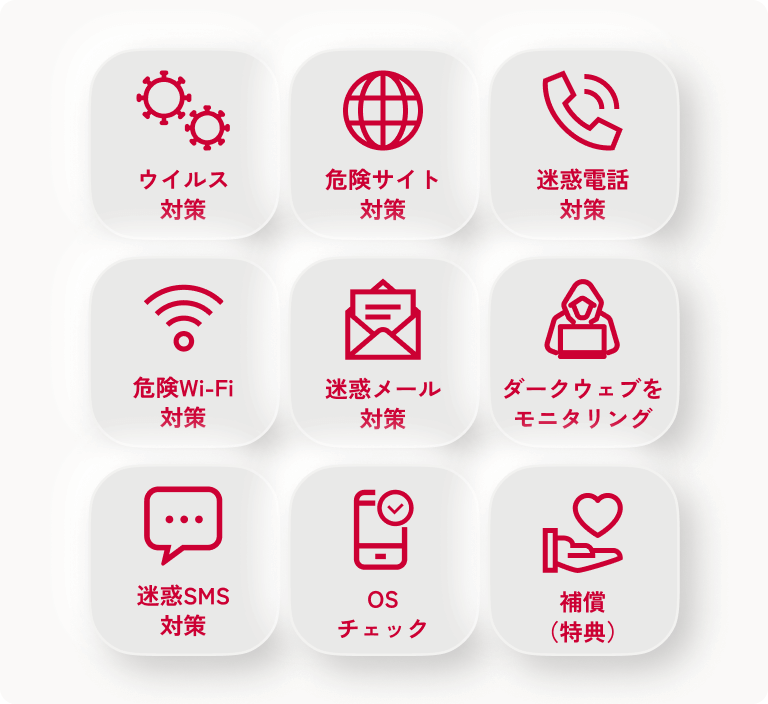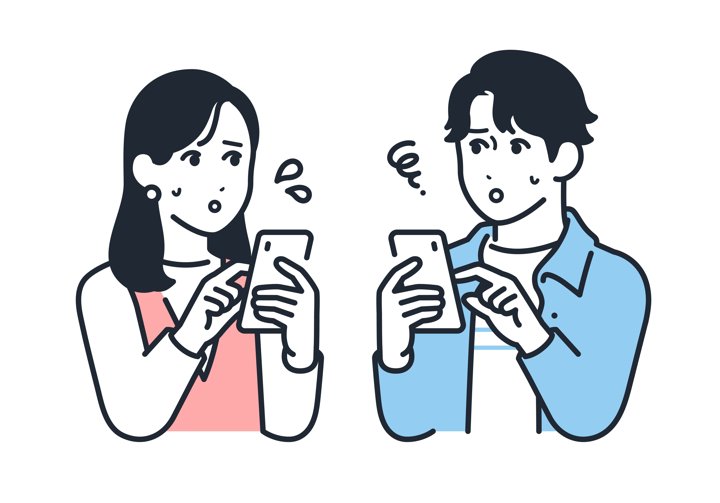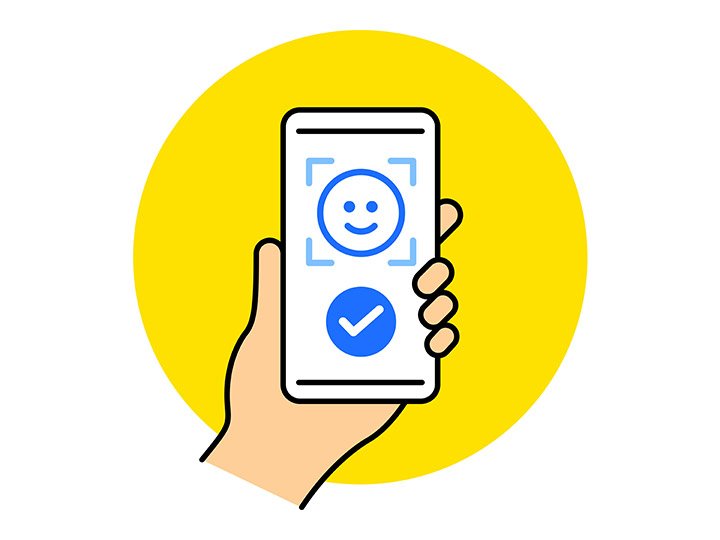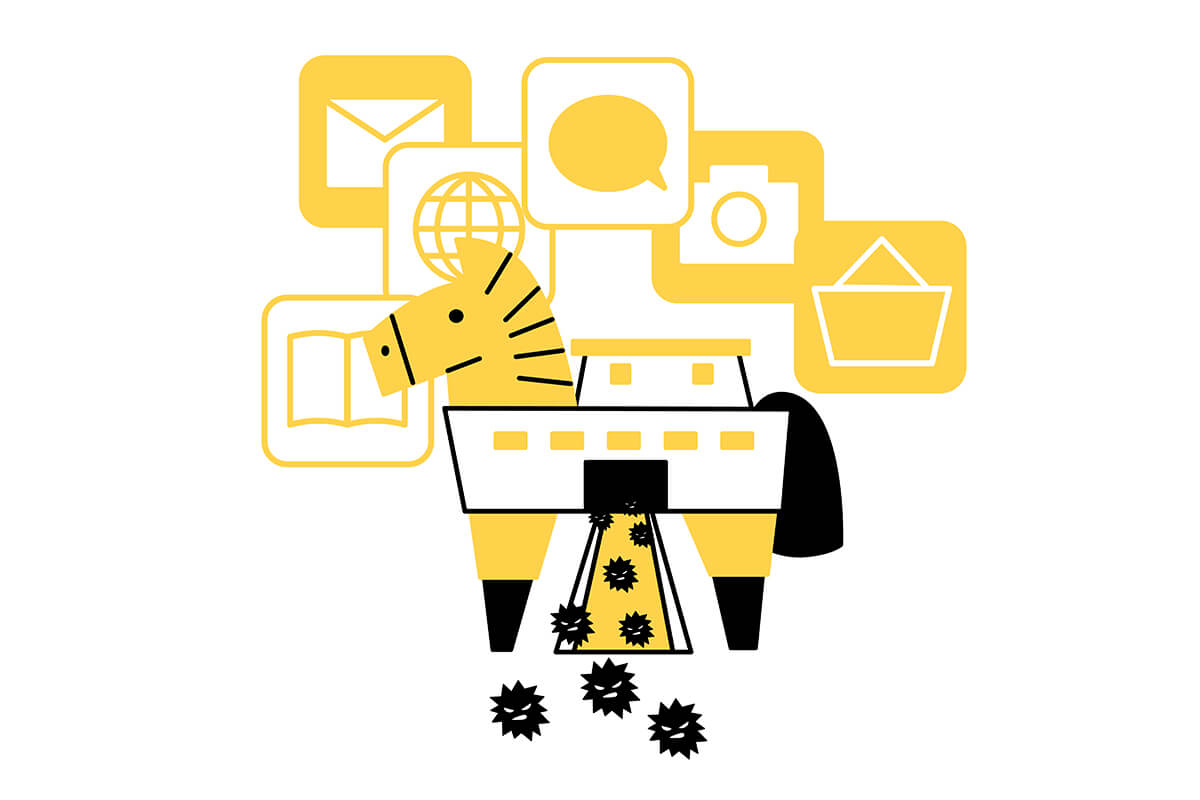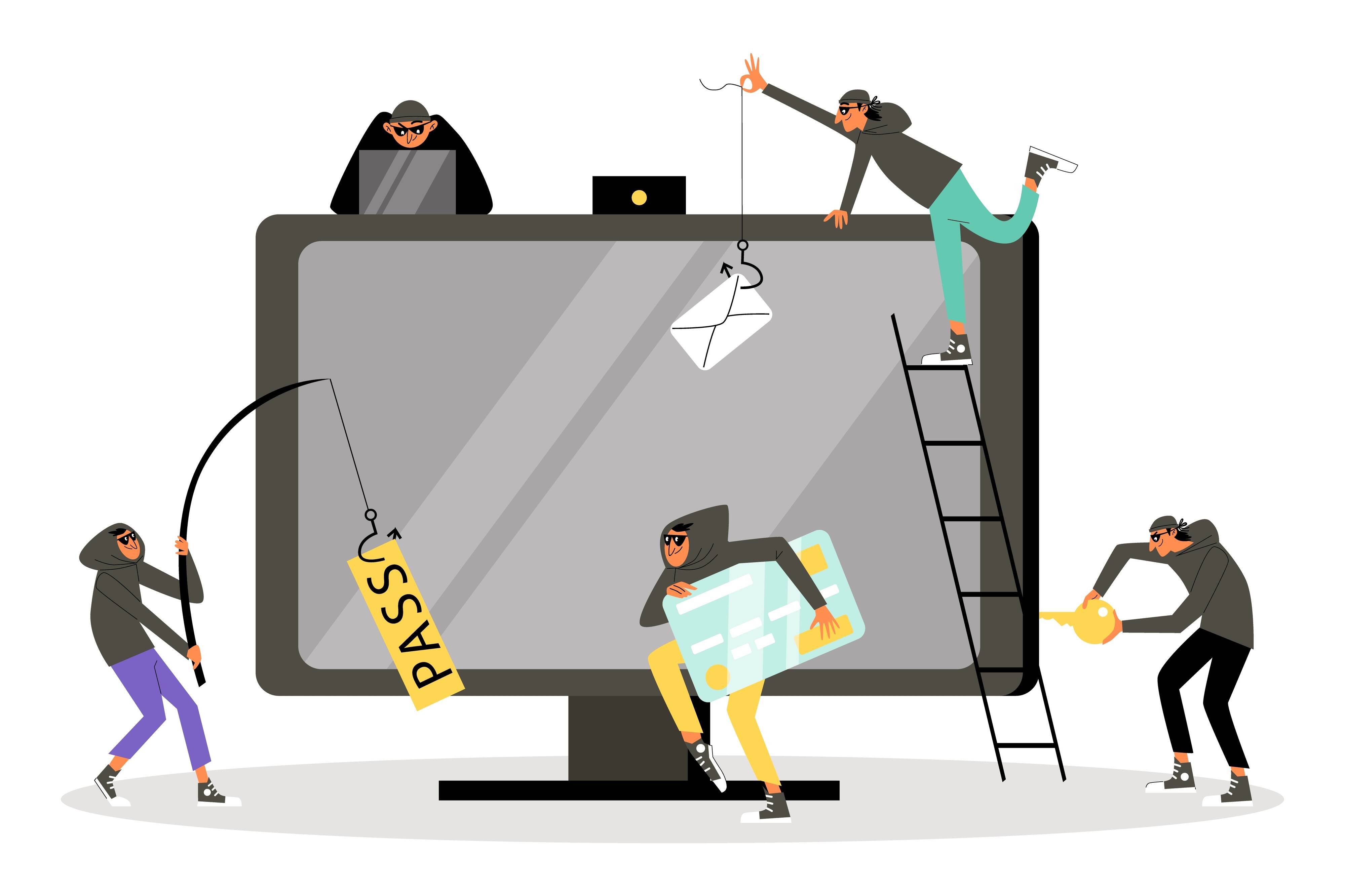iPhoneで迷惑メール対策設定を行う方法は?キャリアごとの設定方法も紹介

スマホの普及に伴い、迷惑メールの問題も深刻化しています。迷惑メールと大切な要件のメールが混在して見逃してしまったり、誤って悪質な詐欺メールに騙されそうになったりした経験はないでしょうか。スマホユーザーにとって、迷惑メール対策は重要な課題となっています。
この記事では、特にiPhoneでの迷惑メール対策設定方法を詳しく解説します。標準メールアプリでの3つの設定方法や、キャリア独自の対策についても紹介しているので、効果的な迷惑メール対策を知りたい人は参考にしてください。さらに、メールアプリの安全性を高める機能や、迷惑メールを受信してしまったときの対処法も説明します。
目次
iPhoneのメールアプリでの迷惑メール設定方法は3種類
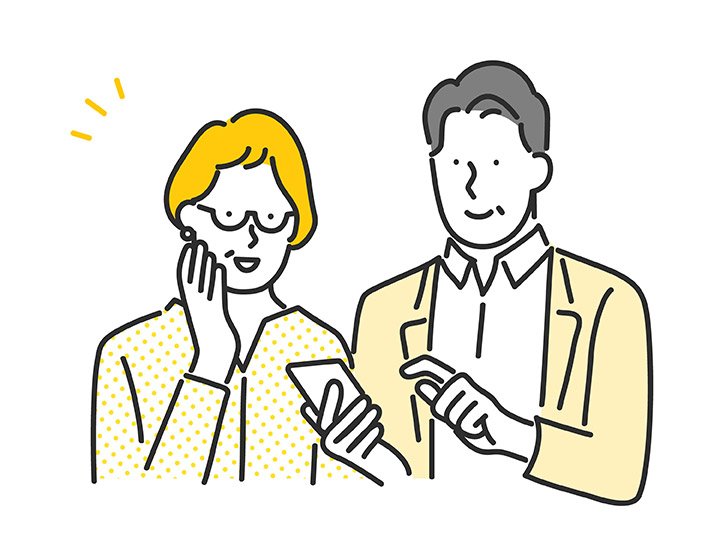
iPhoneの標準メールアプリには迷惑メールへの対策として3つの設定方法があります。
これらの方法を組み合わせることで、より効果的に迷惑メールを管理できます。それぞれの特徴や利点を理解し、自分に合った設定を選ぶことが大切です。ここでは、各設定方法の詳細と使い方を解説します。
1. 該当のメールを「迷惑メール」設定する
特定のメールを「迷惑メールフォルダ」に振り分ける設定方法があります。メインのメールボックスとは異なるフォルダに分類されるため、重要なメールと迷惑メールが混在する心配がありません。
設定手順は次のとおりです。
- 迷惑メールと判断したメールを開く
- 画面下部にある返信アイコンをタップし、「迷惑メールを移動」を選択
- 該当のメールが「迷惑メール」フォルダに移動する
この設定の利点は、一度メールを迷惑メールに移動すると同じ送信者からのメールは迷惑メールフォルダに振り分けられることです。そのため手動で振り分ける必要がなくなります。
2. 該当のメールの差出人を受信拒否にする
受信拒否は、特定の差出人からのメールを完全にブロックするための設定です。設定後は、その差出人からのメールが一切届かなくなります。悪質な迷惑メールや、繰り返し送られてくる不要な広告メールに対して効果的な対策です。
設定手順は以下のとおりです。
- ブロックしたいメールを開き、差出人の名前やメールアドレスをタップする
- 表示されたオプションから「この連絡先を受信拒否」を選択
- 表示された確認画面で「受信拒否」をタップ
設定した後は、受信拒否した差出人からのメールは届きません。また、この設定はiCloudアカウントと同期されるため、同じアカウントを使用するほかのAppleデバイスでも有効になります。複数のデバイスを使用する場合でも、一貫した迷惑メール対策が可能です。
ただし、この方法では完全にメールの受信がブロックされるため、重要な情報が含まれていた場合に気づけません。そのため、ブロックする前に慎重に検討し、本当に必要な場合にのみ適用することをおすすめします。
3. iCloudメールの自動フィルタリングを活用する
iCloudメールには、迷惑メール対策機能が組み込まれています。この自動フィルタリング機能は、高度なアルゴリズムを使用して迷惑メールを検出し、「迷惑メールフォルダ」に振り分けてくれます。
また、iCloud.comの「メール」機能を使用して、より詳細なフィルタリングルールを設定することも可能です。これにより、特定の条件に基づいてメールを自動的に分類したり、転送したりできます。
iCloud.comでフィルタリングルールを設定する手順は次のとおりです。
- iCloud.comにサインインし、ログイン後に「メール」アイコンを選択
- 画面左側の「メールボックス」リスト上部にある歯車アイコン(設定)をタップし、ドロップダウンメニューから「設定」を選ぶ
- 設定画面で「ルール」タブを開き、右上に表示される「+」(追加)アイコンをタップする
- 表示されたルール名のフォームに、作成するルールの名称を入力する
- 「メッセージ」セクションで、メールをフィルタリングする条件を設定する
- 「アクション」セクションで、条件に一致したメールに対して実行するアクションを選択する
- 画面下部の「保存」ボタンをタップする
これらの手順を踏むことで、カスタマイズされたメールフィルタリングルールを作成し、より効率的なメール管理が可能になります。
フィルタリングルールは、「特定の送信者からのメールを自動的に指定したフォルダに振り分ける」「特定のキーワードを含むメールを別のアドレスに転送する」など最大500個のルールを設定できるため、ユーザーに合わせた対策が可能です。
ただし、フォルダにルールを適用した後で、そのフォルダを削除したり名前を変更したりする場合は、関連するルールも更新する必要があります。たとえば、削除したフォルダにメールを転送するルールは機能しなくなるため注意が必要です。
iCloudメールの自動フィルタリングと詳細なルール設定を組み合わせることで、より効果的な迷惑メール対策が可能になります。
キャリアの設定やサービスからiPhoneの迷惑メール対策設定を行うことも可能

迷惑メール対策設定は、契約している通信キャリアのサービスからも設定できます。以下で設定方法について解説していきます。
キャリアの迷惑メール対策設定を行う
ここでは、ドコモの「かんたん設定」を例に、キャリア側で設定できる迷惑メール対策について解説します。
「かんたん設定」を利用すれば、複雑な設定を行わずに、ドコモが推奨する迷惑メール対策を一括で適用できます。
「かんたん設定」の迷惑メール対策設定は、「携帯・PHS/パソコンなどのメール設定」と「特定URL付メール拒否設定」を一括で変更可能です。これにより、迷惑メールの主な発信元とされる携帯電話やパソコンからのメール、また不審なURLを含むメールを効果的にブロックできます。
キャリアのサービスのメールフィルタリングを活用する
キャリアが提供するセキュリティサービスを利用することで、より高度な迷惑メール対策が可能です。ここでは、ドコモが提供する「あんしんセキュリティ スタンダードプラン」を例に、キャリアのメールフィルタリングサービスについて解説します。
「あんしんセキュリティ スタンダードプラン」は、ドコモが提供するセキュリティ対策アプリです。このサービスには、迷惑メールを自動で判定し、専用フォルダに振り分ける機能が含まれています。この機能を活用することで、不審なメールを誤って開封したり、メールの本文に記載のリンクから不審なページに遷移してマルウェアに感染したりといったリスクを減らすことができます。
iPhoneのメールアプリの安全性を高める設定・機能

iPhoneのメールアプリにはユーザーのプライバシーを保護し、安全性を高めるためのさまざまな設定や機能があります。これらの機能を活用することで、より安全にメールを利用できるため、この機会にチェックしてみてください。
プライバシー保護
iPhoneのプライバシー保護機能を利用すれば、送信者があなたのメール閲覧状況を追跡することを防止できます。
設定方法は以下のとおりです。
- 「設定」アプリを開く
- 「メール」を選択
- 「プライバシー保護」をタップ
- 「"メール"でのアクティビティを保護」を有効に設定
この設定を有効にした場合、メール送信者はユーザーのIPアドレスを取得できなくなり、メールの開封や閲覧状況を追跡できなくなります。
また、iCloud+のサブスクリプションに登録している方は、「メールを非公開」機能も利用可能です。この機能では個人のメールアカウントに転送される、重複のないランダムなメールアドレスを生成できます。この機能によって、Web上でサービスに登録する際に前述のメールアドレスを入力することで実際のメールアドレスを使用する必要がなくなり、より安全にオンラインサービスを利用できるようになるでしょう。
メールエイリアス
メールエイリアスとは、実際のメールアドレスとは別に設定するフェイクの代替メールアドレスのことです。本物のメールアドレスではないため、信頼性の低いサイトでメールアドレスの入力を求められたときなどに活用できます。
iCloudメールでメールエイリアスを設定する方法は以下のとおりです。
- iCloud.comにアクセスし、「メール」を開く
- 「メールボックス」リストの上部の「設定」ボタンをタップし、「設定」を選択
- 「アカウント」をタップし、「エイリアスを追加」をタップ
- エイリアスアドレスを3〜20文字の範囲で設定する
- ラベルにエイリアスの管理用の名前を設定する
- 氏名に送信メールの「差出人」欄に表示する名前を設定
- 「作成」をタップ
メールエイリアスを使用することで、本来のメールアドレスを公開せずにオンラインサービスに登録したり、特定の目的専用のアドレスを作成したりできます。スパムメールのリスクを減らし、メールの管理をしやすくするのに役立つ機能です。
迷惑メールを受信してしまったときの対策方法
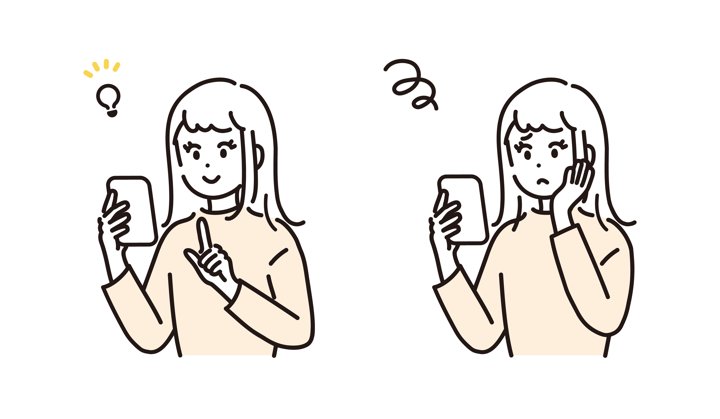
迷惑メールを受信した際は、慎重に対処することが重要です。以下では具体的な対策を紹介します。
メールを開かない
迷惑メールを受信した場合、最も重要な対策はそのメールを開かないことです。メールを開くだけで開封されたことが送信者に伝わるケースもあります。その場合、ランダムにメールを送った送信者が、有効なメールアドレスであることを確認できるため、さらに多くの迷惑メールが送られてくる可能性が高くなります。
迷惑メールかどうかを判断する際には、メールの件名や送信元のアドレスを注意深くチェックすることが重要です。以下のような特徴がある場合は、迷惑メールの可能性が高いといえます。
- 差出人が不明または怪しいアドレス
- 件名が不自然な日本語や英語
- 緊急性を過剰に訴求する内容
- 過度に魅力的な内容(当選や高額報酬など)
これらの特徴が見られる場合は、メールを開かずに削除した方が安全です。
リンクや添付ファイルにアクセス・ダウンロードしない
もし誤って開封してしまった場合、迷惑メールに含まれるリンクにアクセスしたり、添付ファイルをダウンロードすることは避けてください。リンクの遷移先がフィッシング詐欺サイトになっていたり、ファイルをダウンロードすることでマルウェアに感染したりするリスクがあるためです。そのため、迷惑メールに含まれるリンクや添付ファイルには触れないようにするのが賢明です。
もしも、誤ってリンクにアクセスしてしまった場合は、以下の対応を取りましょう。
- 個人情報やパスワードなどは入力しない
- すぐにブラウザを終了する
- パスワードの変更を検討する(特に開いたページと関連するサービスのもの)
添付ファイルについても同様に注意が必要です。不審な添付ファイルは決して開かず、すぐに削除しましょう。特に.exe、.zip、.doc、.pdfなどの拡張子ファイルには注意が必要です。
これらの対策を実践することで、迷惑メールによる被害を最小限に抑えられます。常に警戒心を持ち、少しでも怪しいと感じた場合はセキュリティを優先して判断することが大切です。
まとめ
iPhoneにはさまざまな迷惑メールに対処する方法があります。メールアプリ内での設定、キャリアが提供するサービスの活用、そしてiCloudの機能を使うことで、より詳細な条件をつけてメールをフィルタリングできます。
具体的には、個別のメールを「迷惑メール」に設定したり、特定の差出人を受信拒否にしたりできます。キャリアのメールフィルタリングサービスを活用する対策も非常に有効でしょう。また、iPhoneのプライバシー保護機能やメールエイリアスを使用することで、セキュリティをさらに強化できるため活用することをおすすめします。
そして迷惑メールを受信した際はメールを開封せず、誤って開封してしまった場合にも本文内のURLにアクセスしないことが重要です。
本記事で紹介した対策を組み合わせることで、より安全にiPhoneでメールを利用できるでしょう。