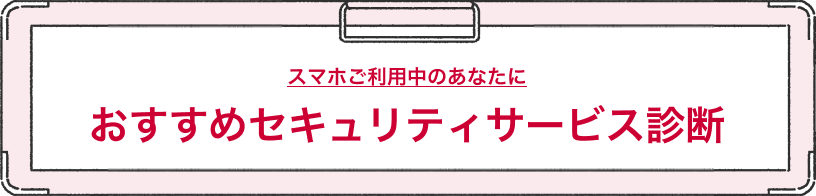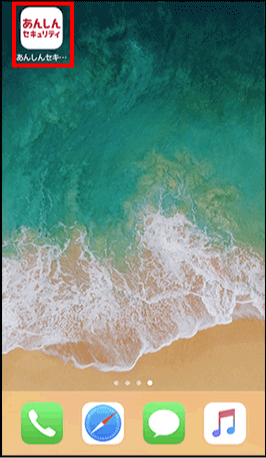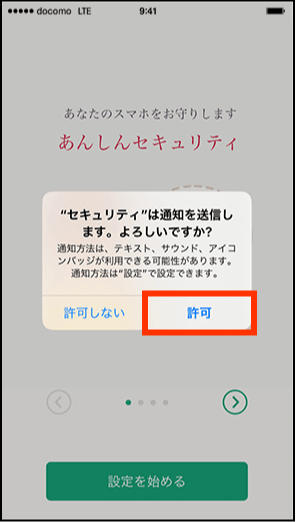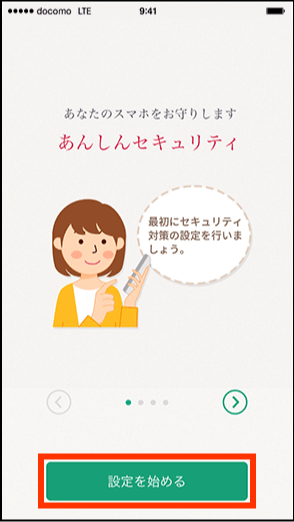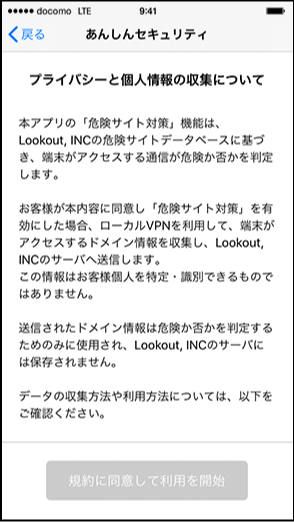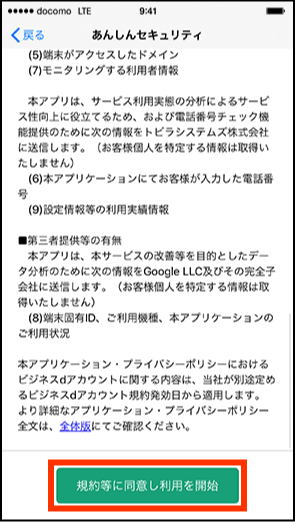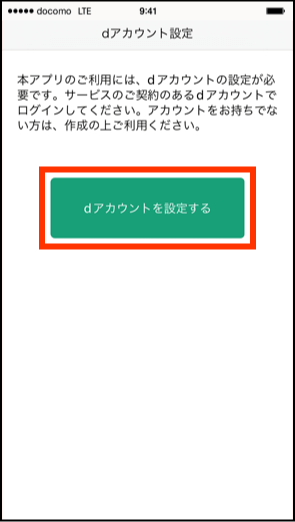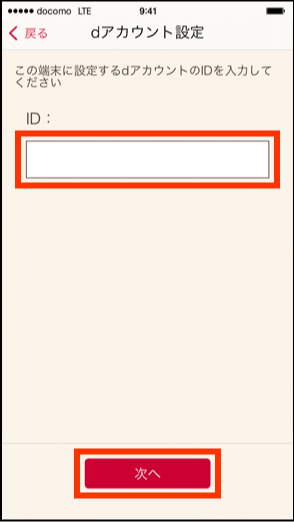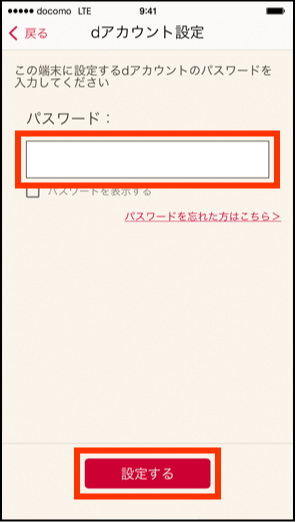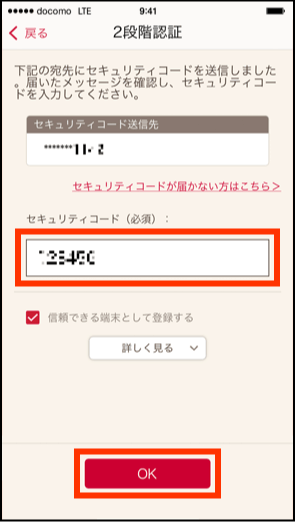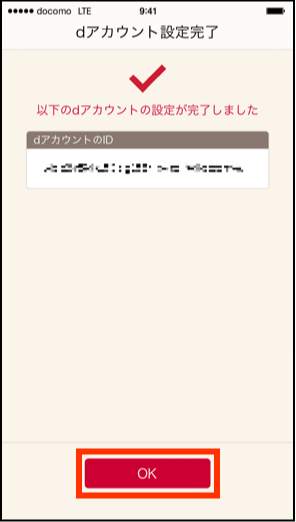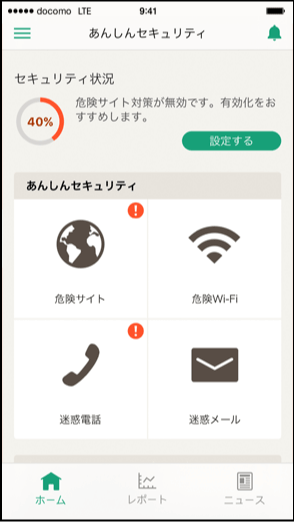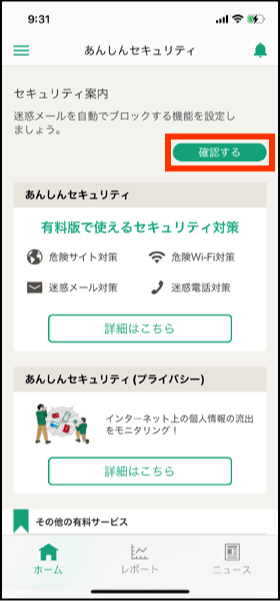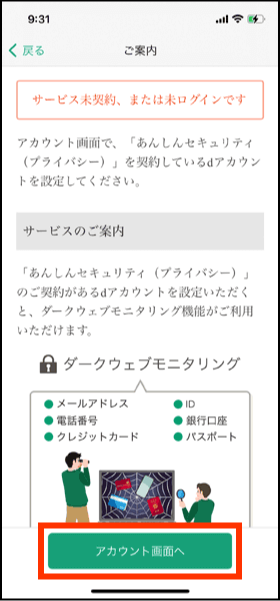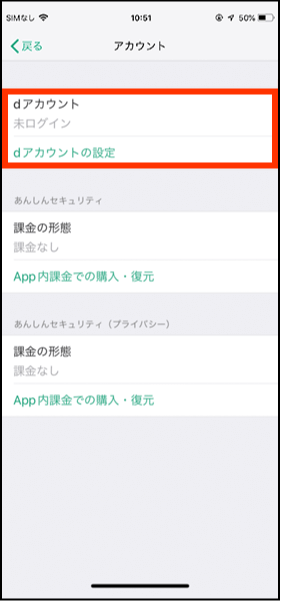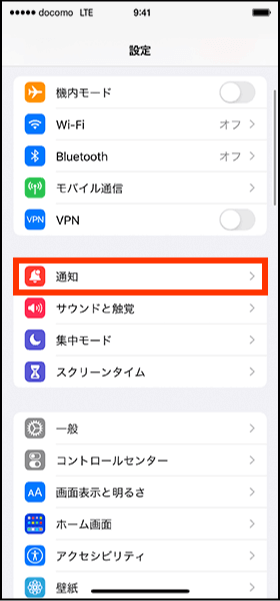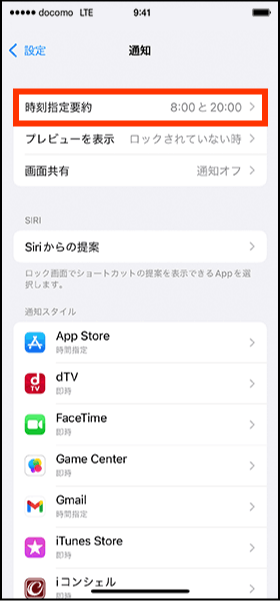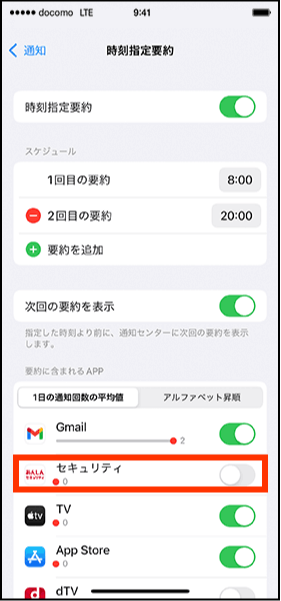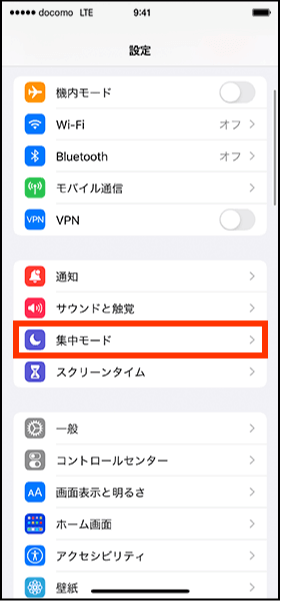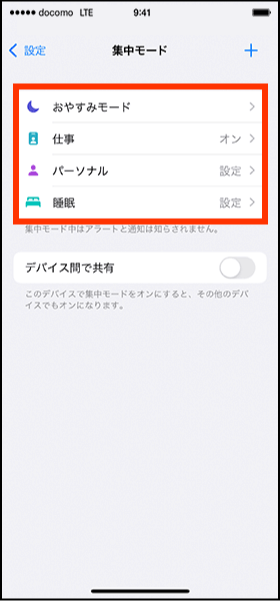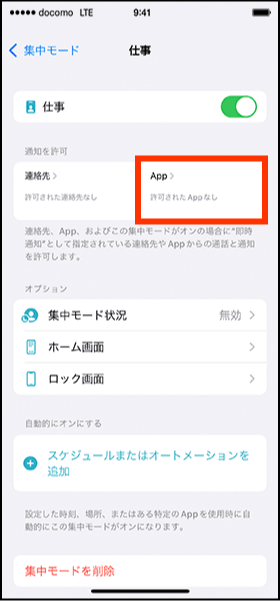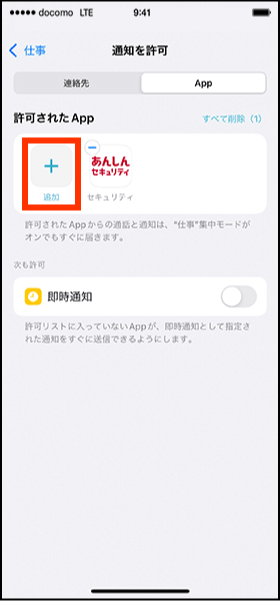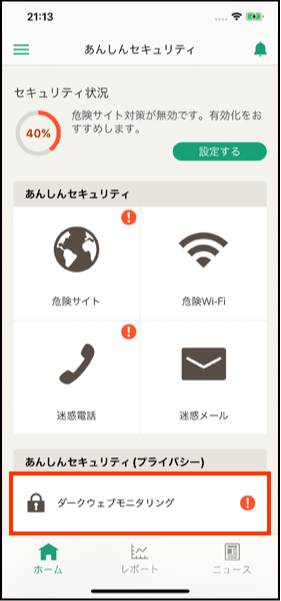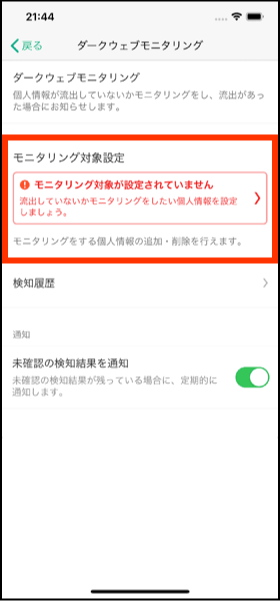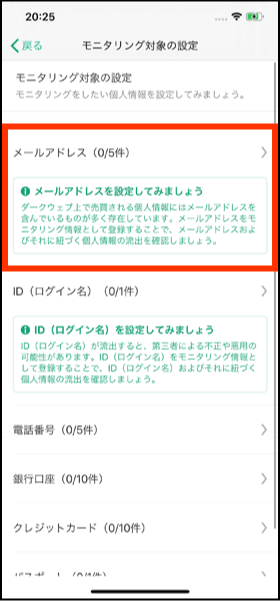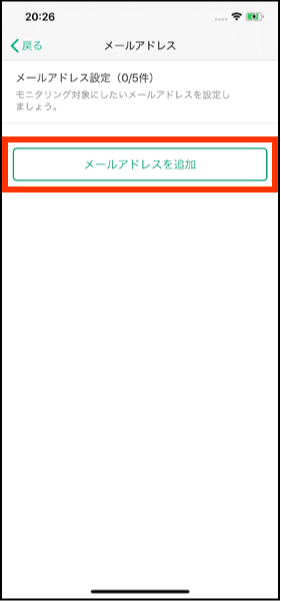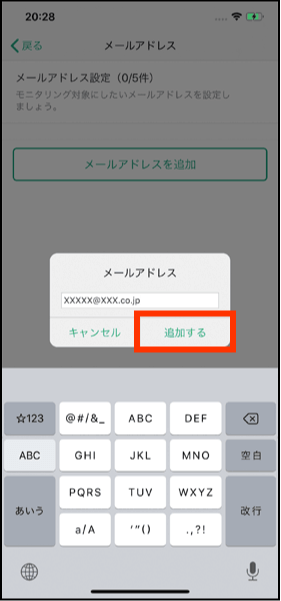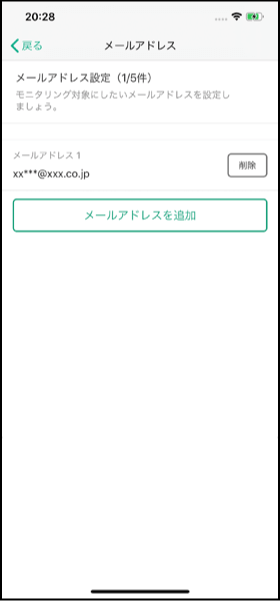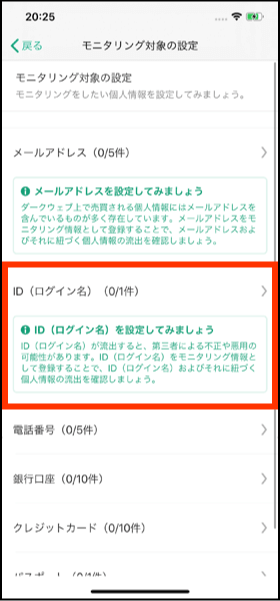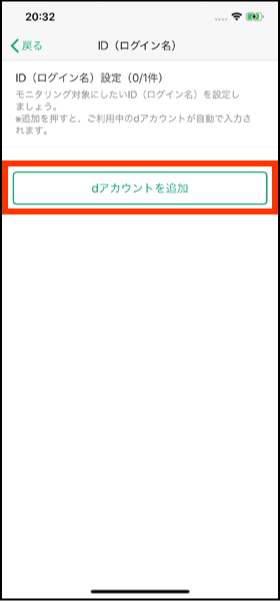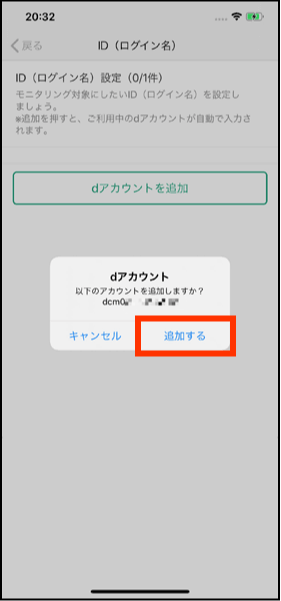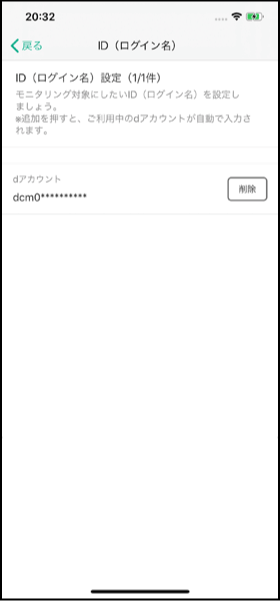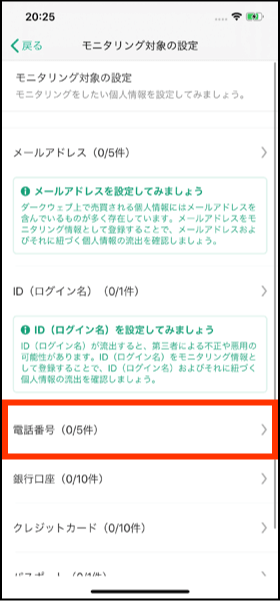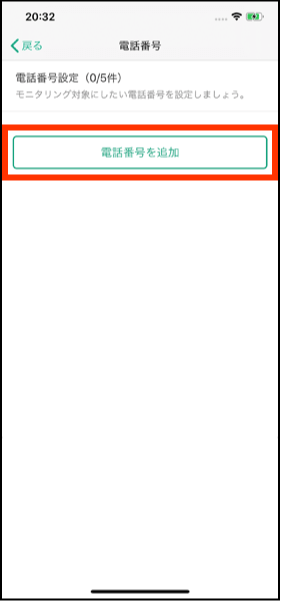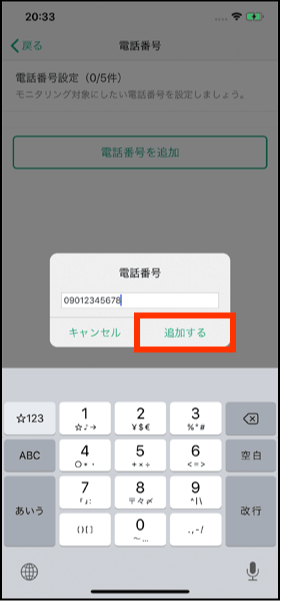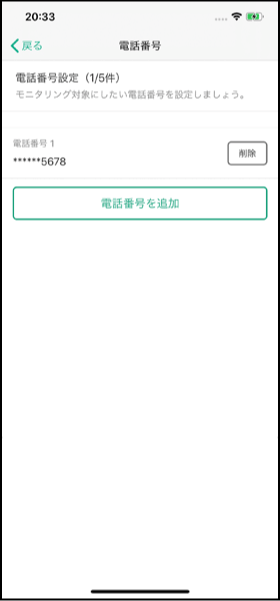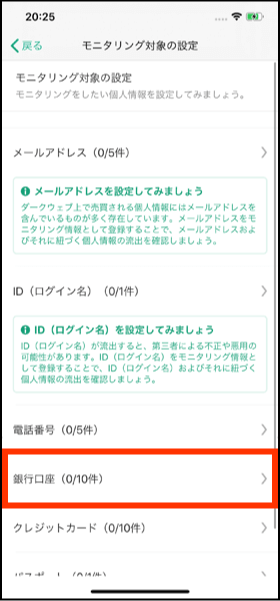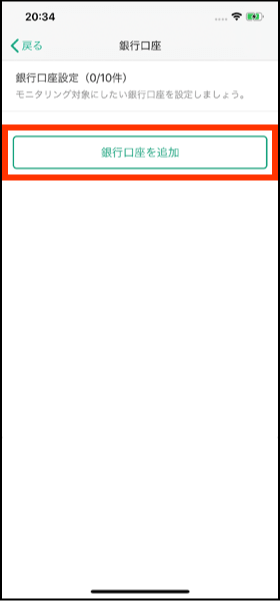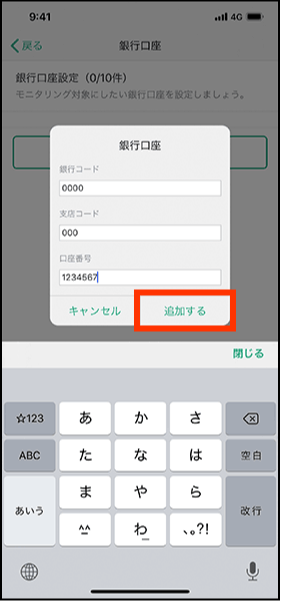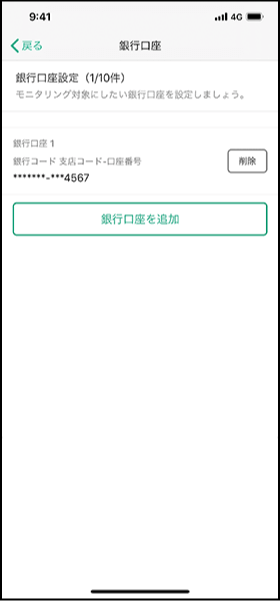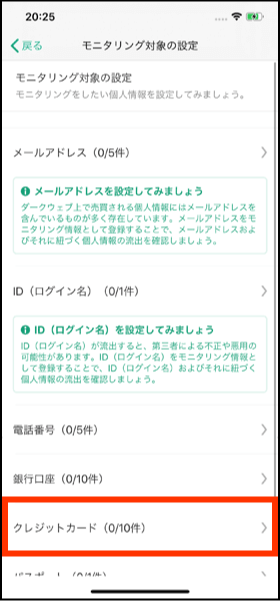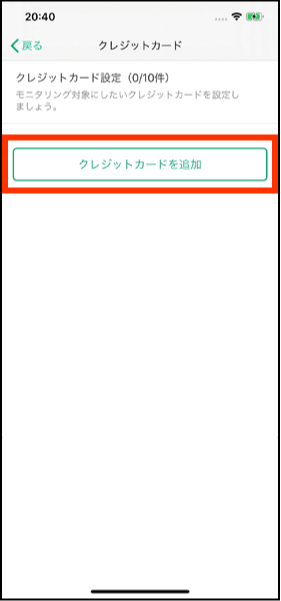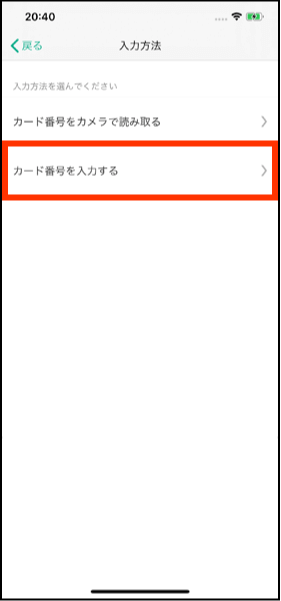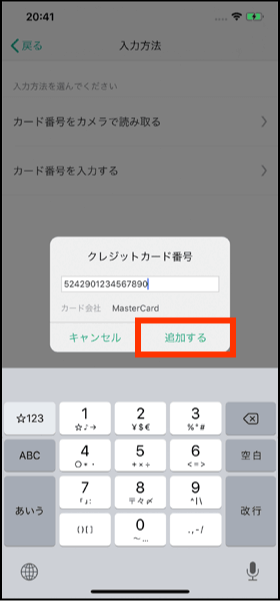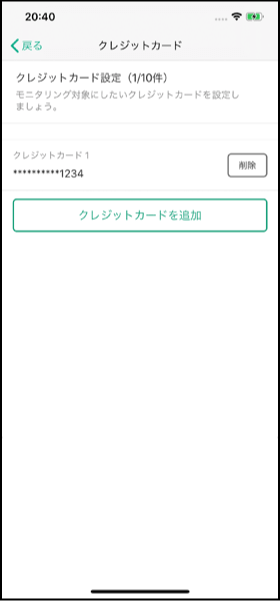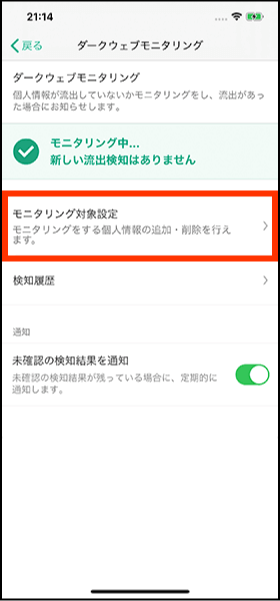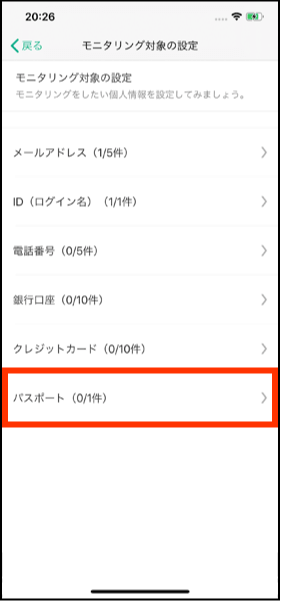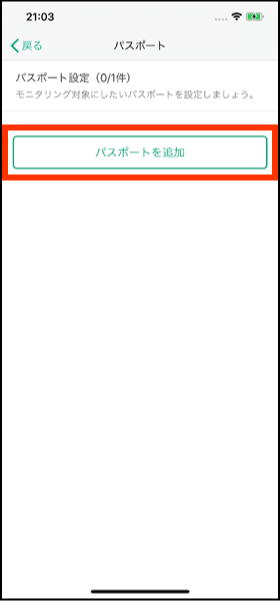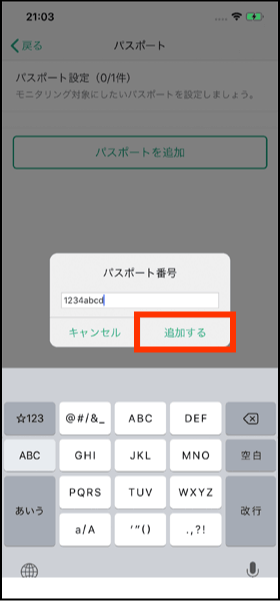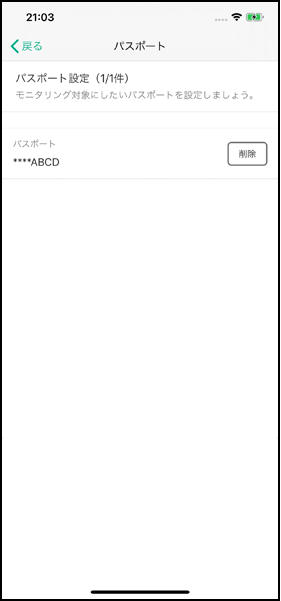-
あんしんセキュリティアプリの初期設定
あんしんセキュリティアプリの初期設定を実施してください。
「あんしんセキュリティ」をご利用中のお客さまで、初期設定がお済みのお客さまは、次の「モニタリング情報の登録」にお進みください。■iOS 15・iPadOS 15以上の場合
端末の通知設定で「時間指定要約」が有効な場合、(3)の画面は下記の表示となります。
あんしんセキュリティアプリからの通知を受け取るために、「許可」を選択してください。
「時間指定要約で許可」を選択した場合、個人情報の流出を検知しても指定時間まで通知されなくなります。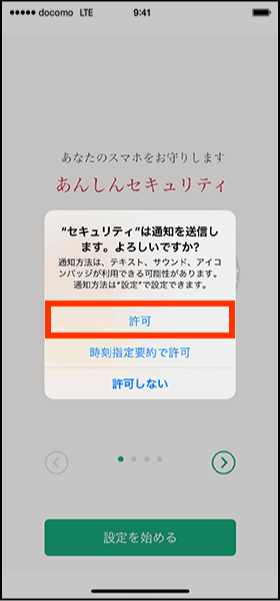 通知を送信する確認ダイアログで「許可」をタップ
通知を送信する確認ダイアログで「許可」をタップ
-
契約済みdアカウントへの変更方法
「あんしんセキュリティ(プライバシー)」サービスが未契約となる場合は、アカウント画面からサービスを契約済みのdアカウントに切り替えることができます。
-
iOS 15・iPadOS 15以上をご利用の方へ
iOS 15・iPadOS 15以上をご利用の場合、端末の通知設定によりあんしんセキュリティ(プライバシー)が個人情報の流出を検知したときの通知が表示されないことがあります。
下記の通りに設定してご利用ください。時間指定要約通知
※時間指定要約通知を利用していない場合、設定は必要ありません。
集中モード
※集中モードを利用していない場合、設定は必要ありません。
-
モニタリング情報の登録
流出をモニタリングする情報を登録します。メールアドレス、ID(ログイン名)、クレジットカード番号、銀行口座番号、電話番号、パスポート番号を登録できます。
メールアドレスを登録する
-
ID(ログイン名)を登録する
-
電話番号を登録する
-
銀行口座を登録する
-
クレジットカード番号を登録する
-
パスポート番号を登録する
-
サービスマニュアル [ PDF ]
その他の設定方法は、【あんしんセキュリティアプリ】サービスマニュアルをご覧ください。
How to use