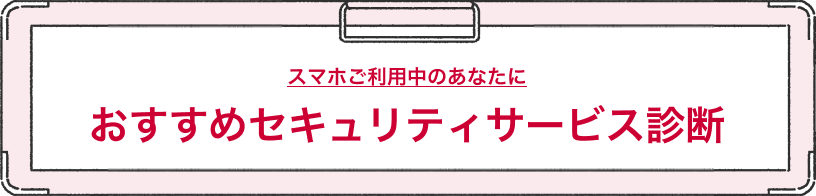-
あんしんセキュリティアプリの初期設定
あんしんセキュリティアプリの初期設定を実施してください。
「あんしんセキュリティ」をご利用中のお客さまで、初期設定がお済みのお客さまは、次の「モニタリング情報の登録」にお進みください。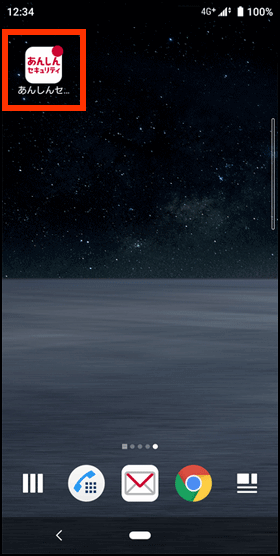
(1)あんしんセキュリティアプリアイコンをタップ
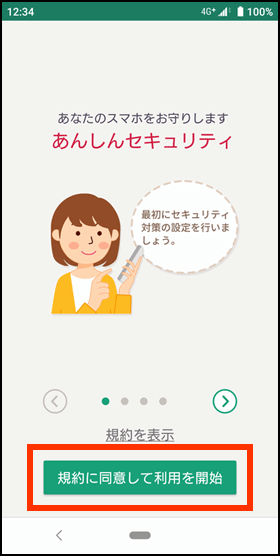
(2)「規約に同意して利用を開始」をタップ
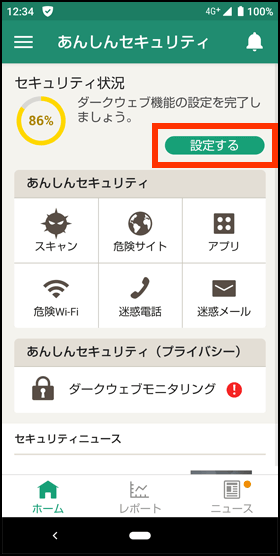
(3)あんしんセキュリティのホーム画面が表示されます。
「設定する」をタップ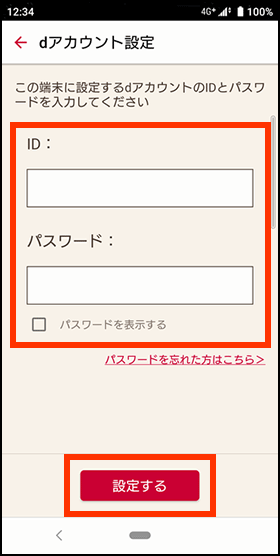
(4)dアカウント未設定の場合、dアカウントのIDとパスワードを入力し、「設定する」をタップ ※dアカウント未設定時のみ表示されます。
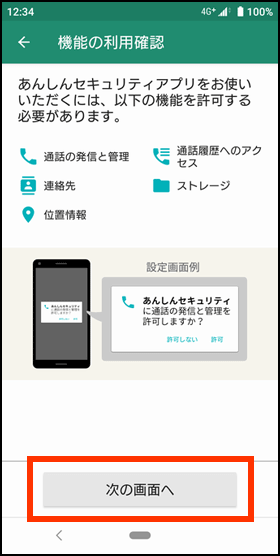
(5)説明を読み、「次の画面へ」をタップ
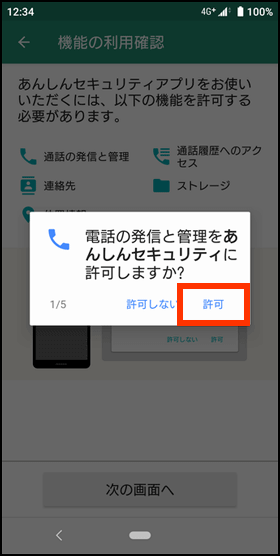
(6)「許可」をタップ
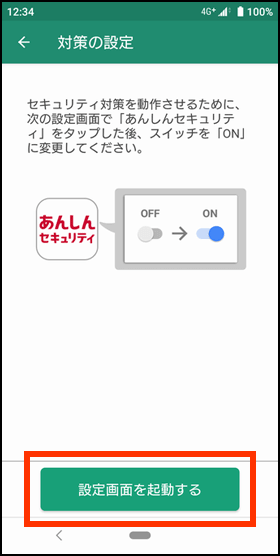
(7)「設定画面を起動する」をタップ
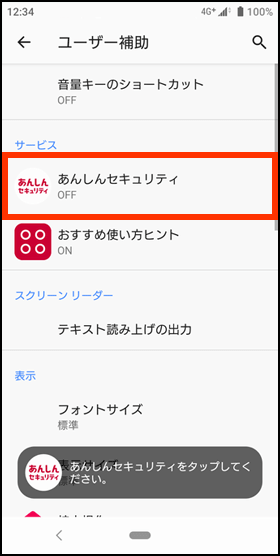
(8)「あんしんセキュリティ」をタップ
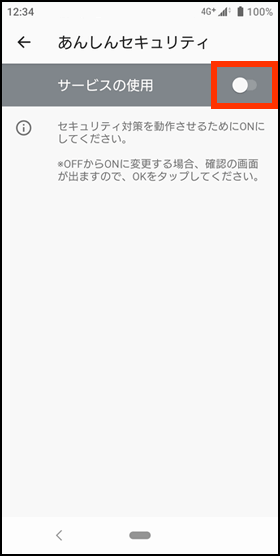
(9)サービスの使用ボタンをONに変更
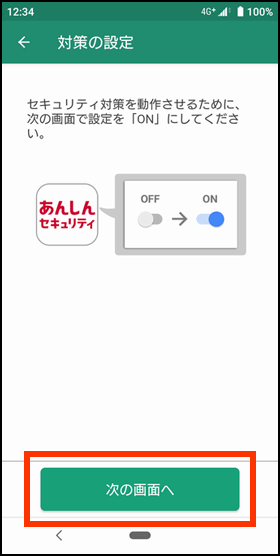
(10)「次の画面へ」をタップ
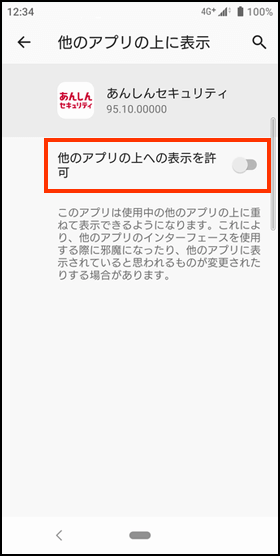
(11)「他のアプリの上への表示を許可」ボタンをONに変更し、あんしんセキュリティアプリを起動
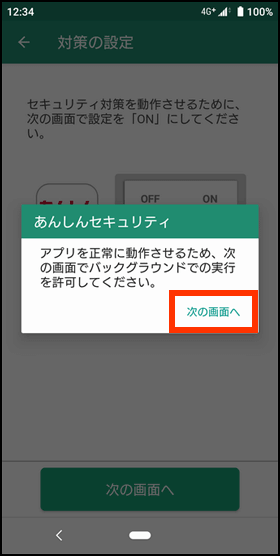
(12)「次の画面へ」をタップ
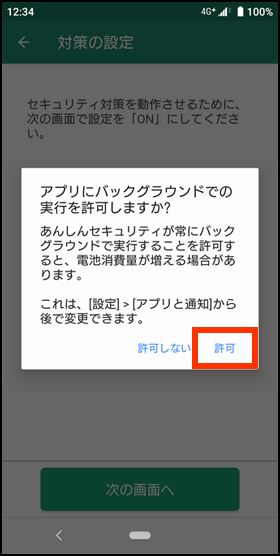
(13)「許可」をタップ
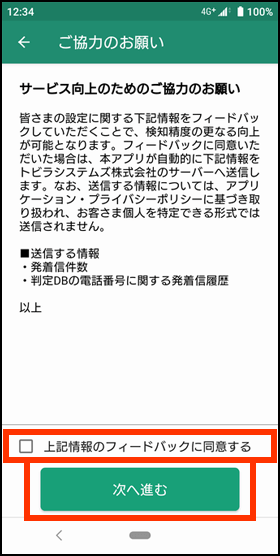
(14)説明を読み、「次へ進む」をタップ ※フィードバックに同意いただける場合はチェックを入れてから「次へ進む」をタップ
-
省電力機能の設定
Android9.0以降の機能である「省電力機能」において、あんしんセキュリティアプリが『対象アプリ』となっている場合、バックグラウンド通信が行えないため、データベースの更新や認証が想定通りに実施されず、データベースが最新の状態にならない可能性があります。
以下の手順を行っていただき、「省電力機能」において、あんしんセキュリティアプリを『対象外アプリ』に設定してください。
※端末の設定状況により、通知タップ後の操作が異なります。バックグラウンドでの実行を許可する
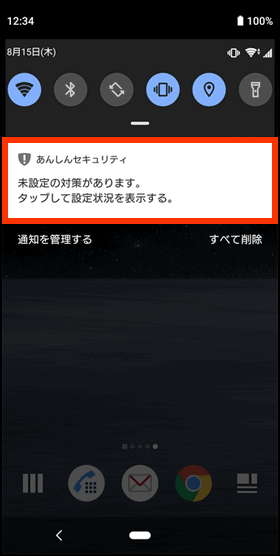
(1)通知エリアをタップ
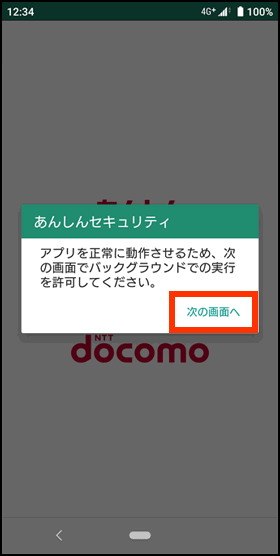
(2)「次の画面へ」をタップ
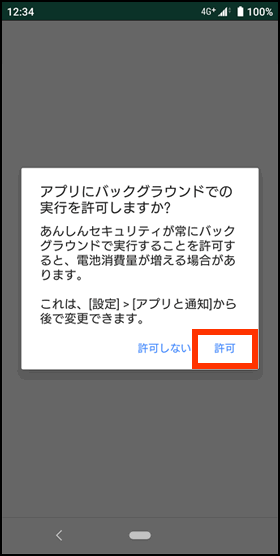
(3)「許可」をタップ
-
バックグラウンドでの使用の
制限を解除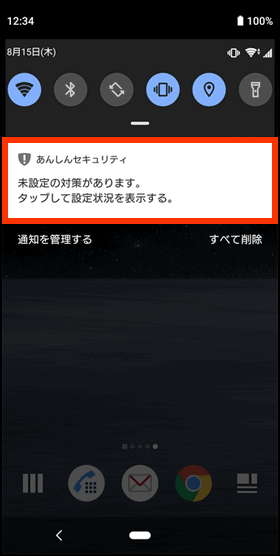
(1)通知エリアをタップ
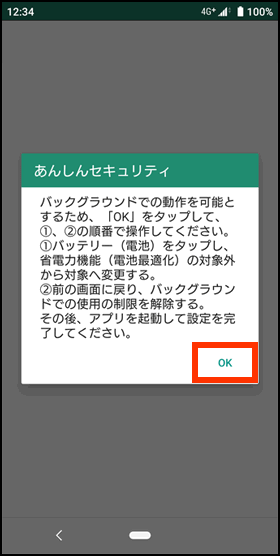
(2)「OK」をタップ
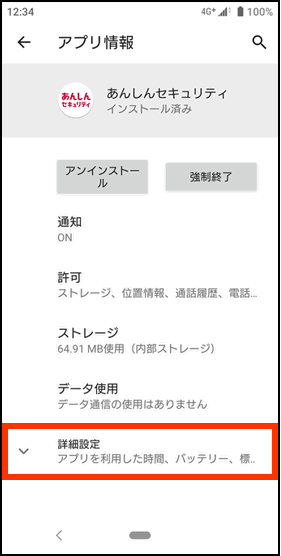
(3)「詳細設定」をタップ
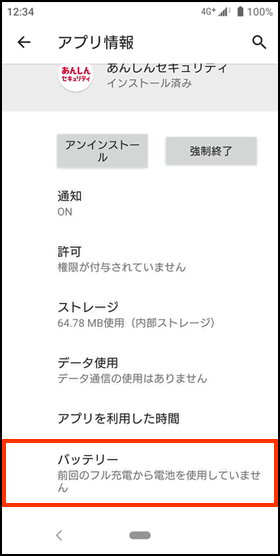
(4)「バッテリー」をタップ
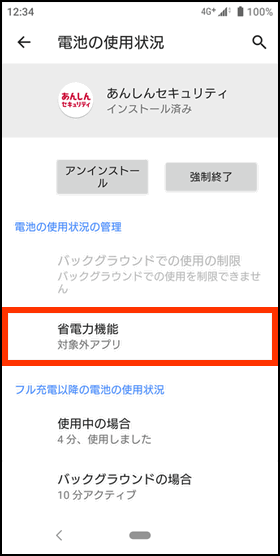
(5)「バックグラウンドでの使用の制限」が選択できないため「省電力機能」をタップ
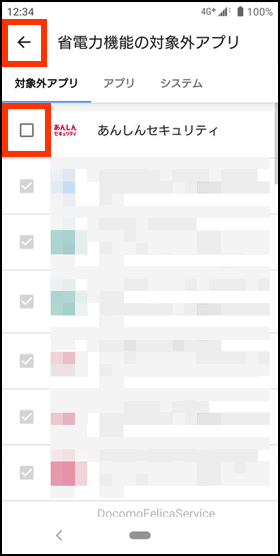
(6)あんしんセキュリティアプリを「対象外アプリ」から外すため、チェックをタップし、「←」をタップ
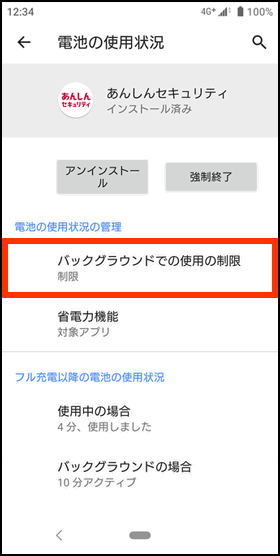
(7)「バックグラウンドでの使用の制限」をタップ
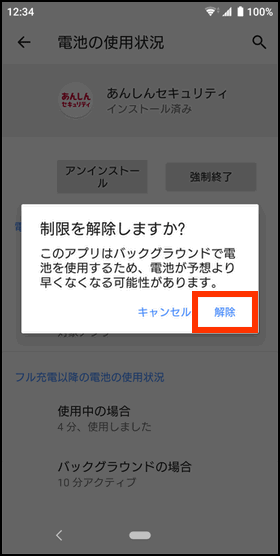
(8)「解除」をタップ
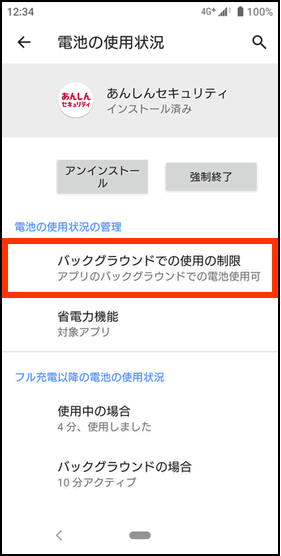
(9)「バックグラウンドでの使用の制限」が解除されます
-
モニタリング情報の登録
流出をモニタリングする情報を登録します。メールアドレス、ID(ログイン名)、クレジットカード番号、銀行口座番号、電話番号、パスポート番号を登録できます。
登録したモニタリング情報は、削除後に登録し直すことができます。メールアドレスを登録する
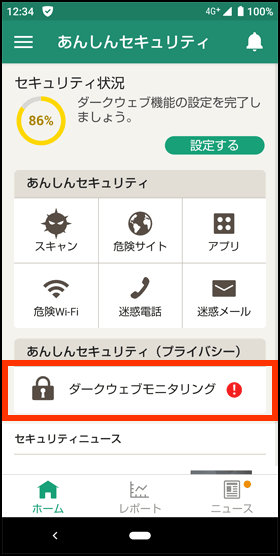
(1)「ダークウェブモニタリング」をタップ
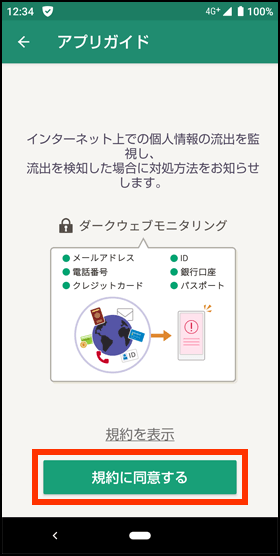
(2)「規約に同意する」をタップ ※初回のみ表示されます。
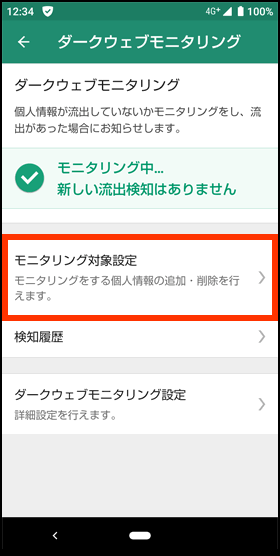
(3)「モニタリング対象設定」をタップ
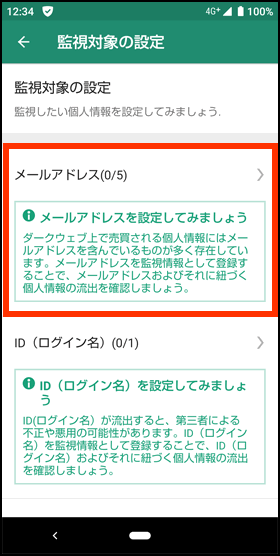
(4)「メールアドレスを設定してみましょう」をタップ
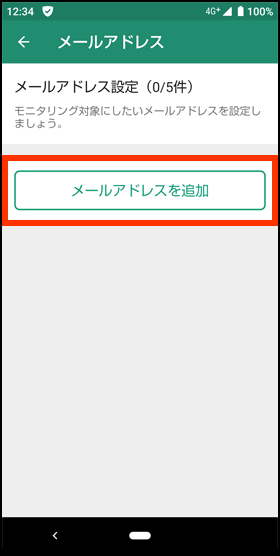
(5)「メールアドレスを追加」をタップ
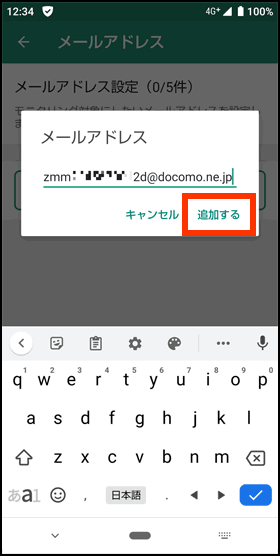
(6)メールアドレスを入力し、「追加する」をタップ
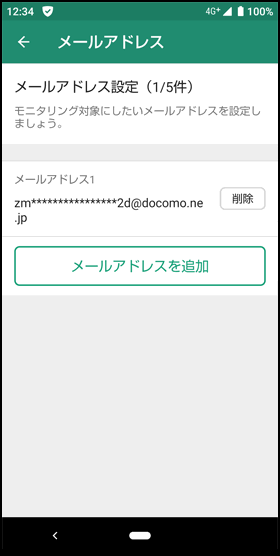
(7)メールアドレスは、最大5件登録できます
-
ID(ログイン名)を登録する
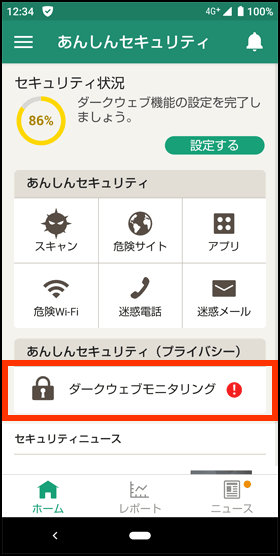
(1)「ダークウェブモニタリング」をタップ
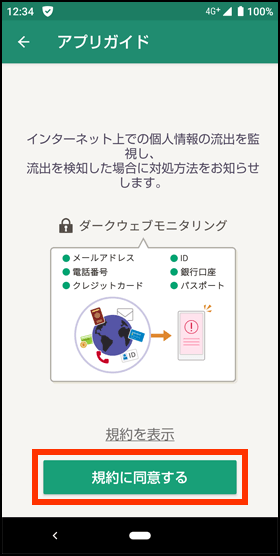
(2)「規約に同意する」をタップ ※初回のみ表示されます。
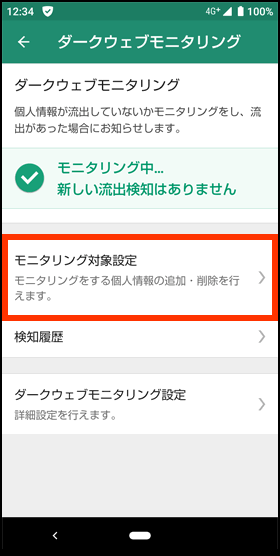
(3)「モニタリング対象設定」をタップ
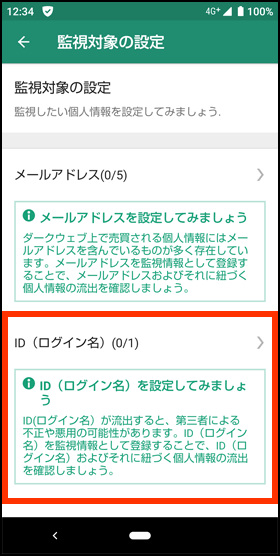
(4)「ID(ログイン名)を設定してみましょう」をタップ
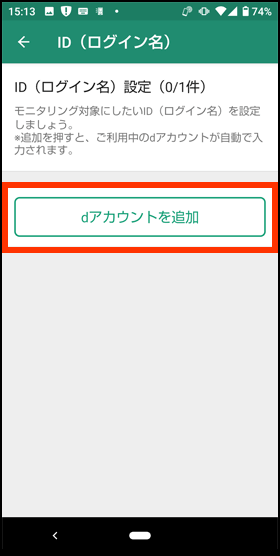
(5)「dアカウント追加」をタップ
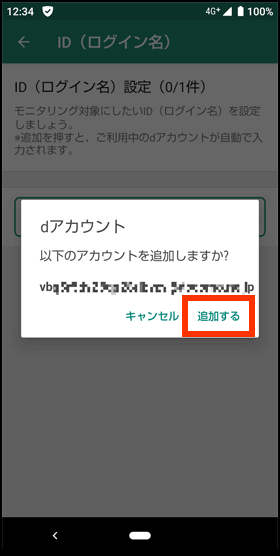
(6)「追加する」をタップ
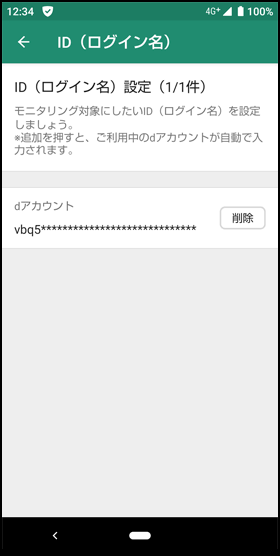
(7)ID(ログイン名)は1件のみ登録できます
-
電話番号を登録する
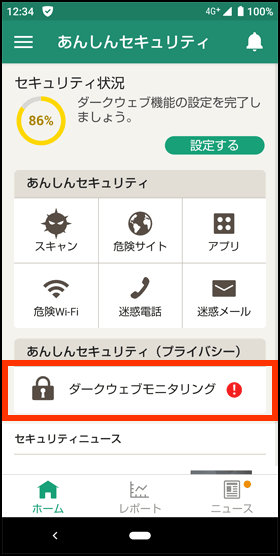
(1)「ダークウェブモニタリング」をタップ
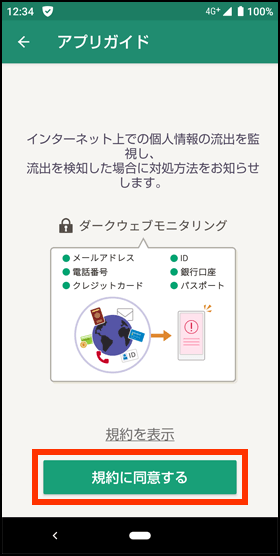
(2)「規約に同意する」をタップ ※初回のみ表示されます。
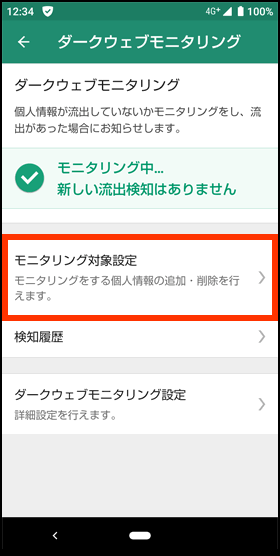
(3)「モニタリング対象設定」をタップ
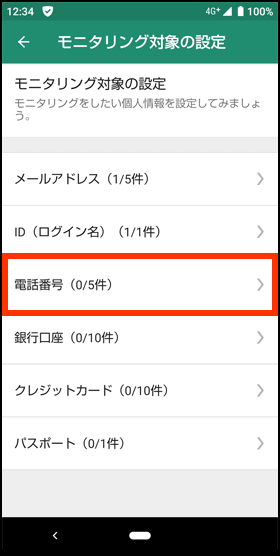
(4)「電話番号」をタップ
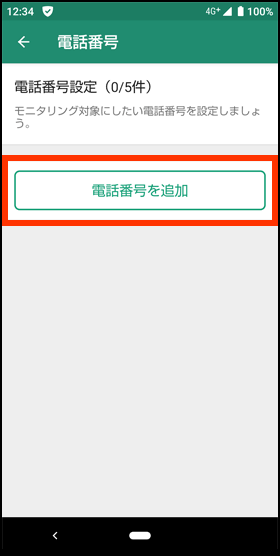
(5)「電話番号を追加」をタップ
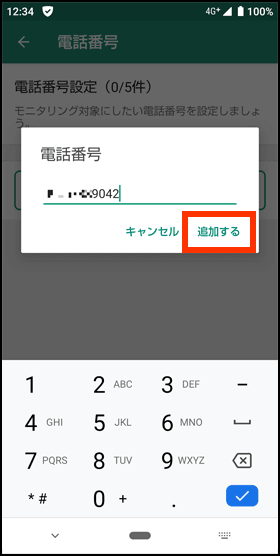
(6)電話番号を入力し、「追加する」をタップ
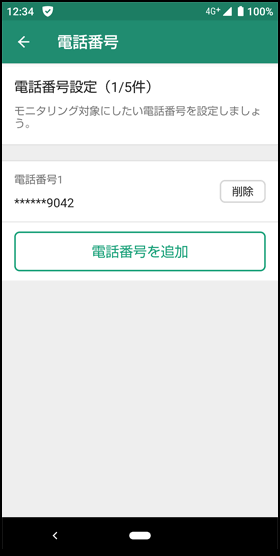
(7)電話番号は最大5件登録できます
-
銀行口座を登録する
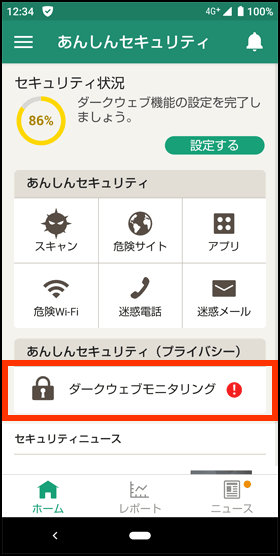
(1)「ダークウェブモニタリング」をタップ
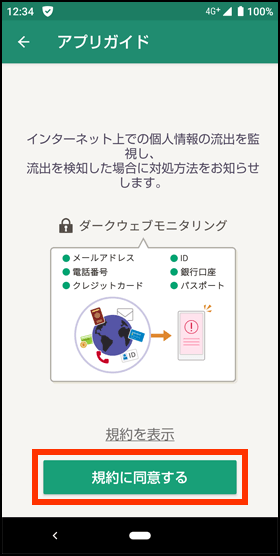
(2)「規約に同意する」をタップ ※初回のみ表示されます。
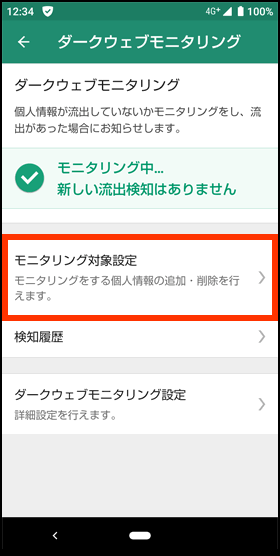
(3)「モニタリング対象設定」をタップ
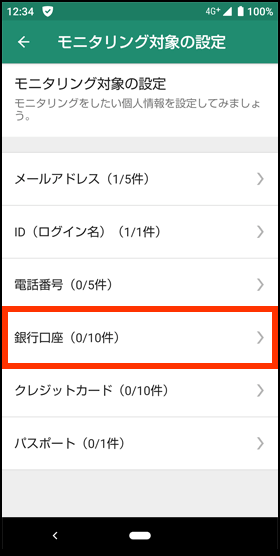
(4)「銀行口座」をタップ
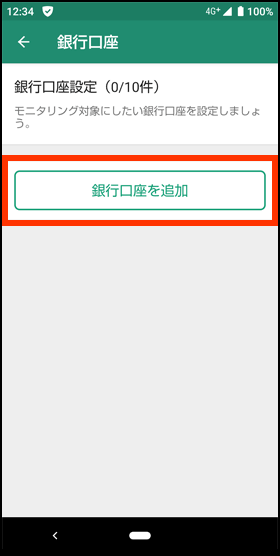
(5)「銀行口座を追加」をタップ
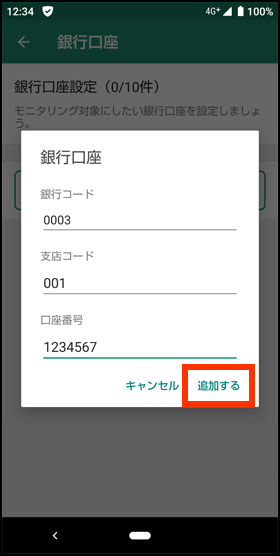
(6)銀行口座情報を入力し、「追加する」をタップ
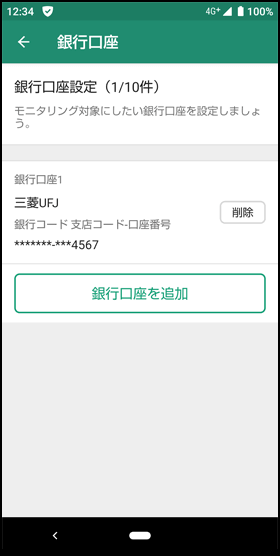
(7)銀行口座番号は最大10件登録できます
-
クレジットカード番号を登録する
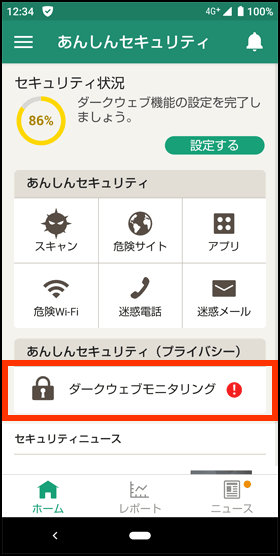
(1)「ダークウェブモニタリング」をタップ
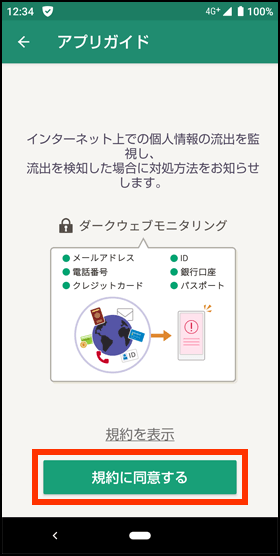
(2)「規約に同意する」をタップ ※初回のみ表示されます。
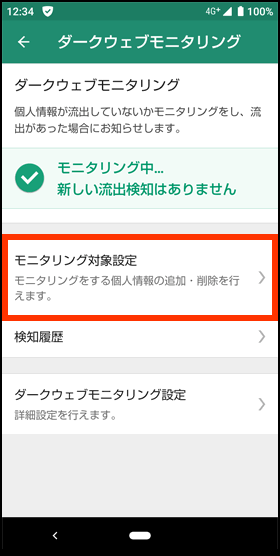
(3)「モニタリング対象設定」をタップ
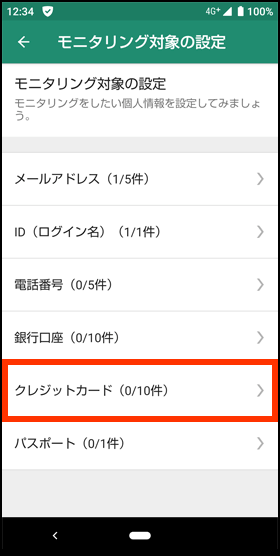
(4)「クレジットカード」をタップ
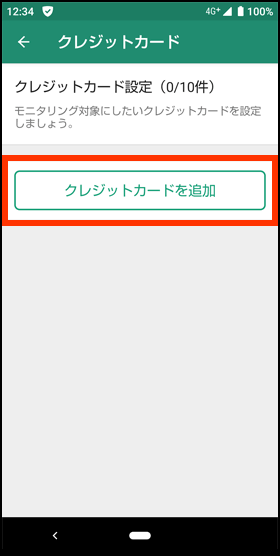
(5)「クレジットカードを追加」をタップ
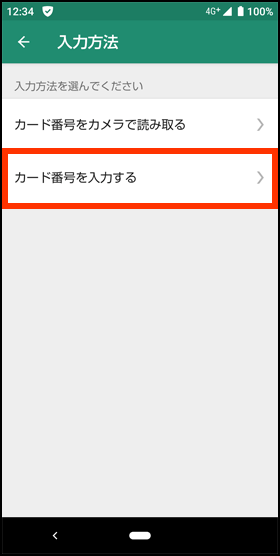
(6)「カード番号を入力する」をタップ
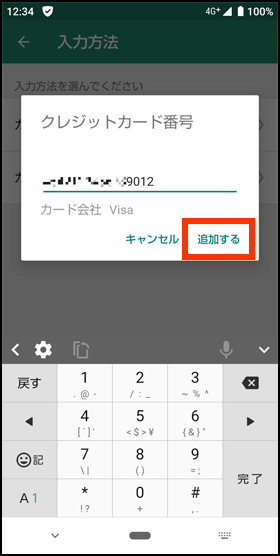
(7)クレジットカード番号を入力し、「追加する」をタップ
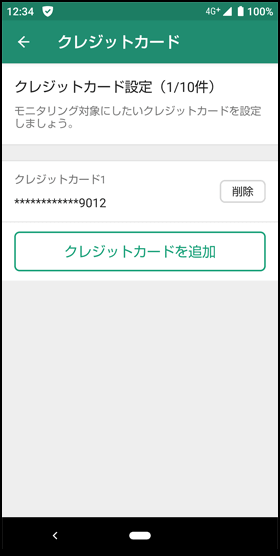
(8)クレジットカード番号は最大10件まで登録できます
-
パスポート番号を登録する
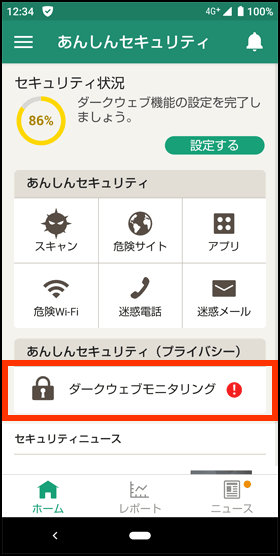
(1)「ダークウェブモニタリング」をタップ
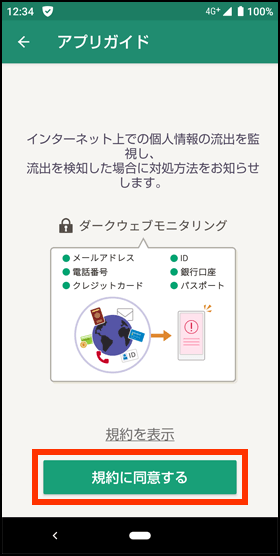
(2)「規約に同意する」をタップ ※初回のみ表示されます。
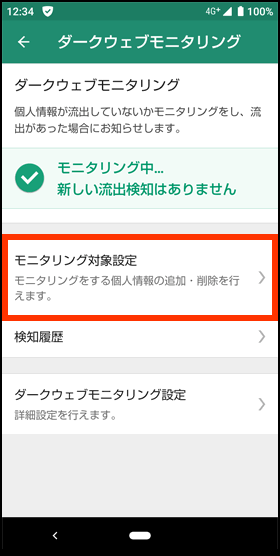
(3)「モニタリング対象設定」をタップ
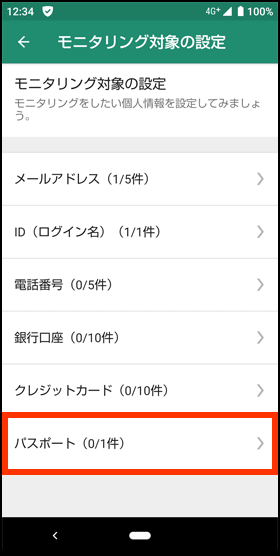
(4)「パスポート」をタップ
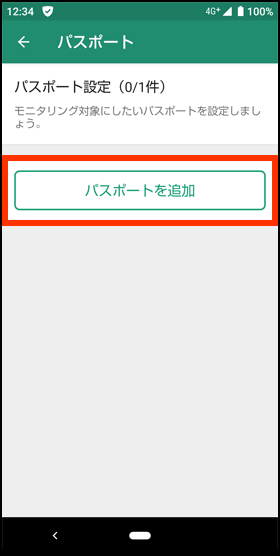
(5)「パスポートを追加」をタップ
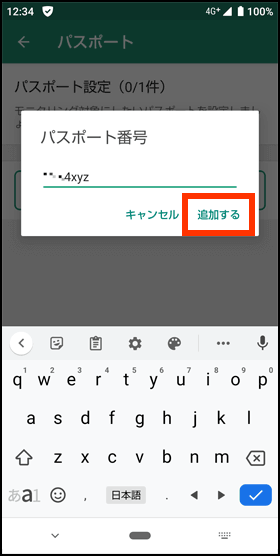
(6)パスポート番号を入力し、「追加する」をタップ
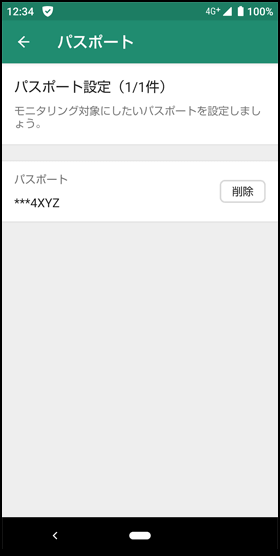
(7)パスポート番号は1件のみ登録できます
-
サービスマニュアル [ PDF ]
その他の設定方法は、【あんしんセキュリティアプリ】サービスマニュアルをご覧ください。
初期設定(Android)
-
あんしんセキュリティアプリの初期設定
あんしんセキュリティアプリの初期設定を実施してください。
「あんしんセキュリティ」をご利用中のお客さまで、初期設定がお済みのお客さまは、次の「モニタリング情報の登録」にお進みください。 -
省電力機能の設定
Android9.0以降の機能である「省電力機能」において、あんしんセキュリティアプリが『対象アプリ』となっている場合、バックグラウンド通信が行えないため、データベースの更新や認証が想定通りに実施されず、データベースが最新の状態にならない可能性があります。
以下の手順を行っていただき、「省電力機能」において、あんしんセキュリティアプリを『対象外アプリ』に設定してください。
※端末の設定状況により、通知タップ後の操作が異なります。バックグラウンドでの実行を許可する
-
バックグラウンドでの使用の
制限を解除 -
モニタリング情報の登録
流出をモニタリングする情報を登録します。メールアドレス、ID(ログイン名)、クレジットカード番号、銀行口座番号、電話番号、パスポート番号を登録できます。
登録したモニタリング情報は、削除後に登録し直すことができます。メールアドレスを登録する
-
ID(ログイン名)を登録する
-
電話番号を登録する
-
銀行口座を登録する
-
クレジットカード番号を登録する
-
パスポート番号を登録する
-
サービスマニュアル [ PDF ]
その他の設定方法は、【あんしんセキュリティアプリ】サービスマニュアルをご覧ください。